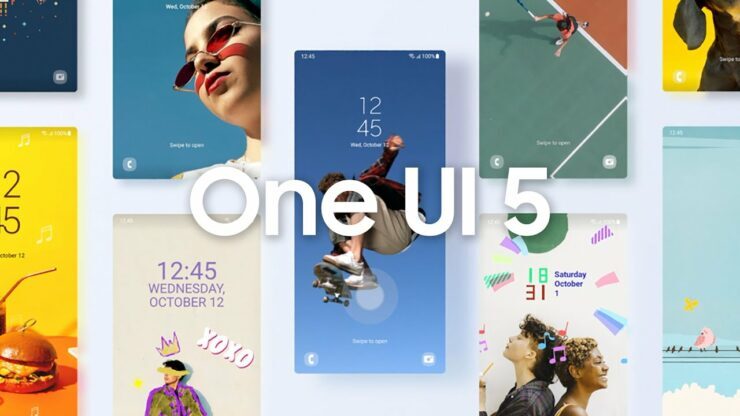
이제 삼성은 모든 Galaxy S22 장치 에 Android 13 기반 One UI 5.0 업데이트를 배포하는 마지막 단계에 있습니다. 마침내 Galaxy S22에서 플래시하는 데 사용할 수 있는 스톡 펌웨어 파일에 액세스할 수 있습니다. OTA 업데이트가 장치에 도달할 때까지 기다릴 수 없는 경우 보증 무효화 없이 장치를 안전하게 업데이트할 수 있는 좋은 방법입니다. Galaxy S22 시리즈에 Android 13을 설치하는 방법이 궁금하시다면 이 가이드가 도움이 될 것입니다.
항상 그렇듯이 가이드에는 인기 있는 펌웨어 도구 Odin을 사용하여 기본 펌웨어를 플래시하는 작업이 포함됩니다. 그러나 우리는 귀하가 따라야 할 모든 파일과 기타 단계를 제공할 것입니다. 한동안 삼성 사용자였다면 그 과정은 공원을 산책하는 것만큼 쉬우니 한 번 살펴보자.
Odin을 사용하여 Galaxy S22 시리즈에 Android 13 설치
참고: 이 프로세스는 완벽하지만 데이터 손실이 발생할 경우를 대비하여 펌웨어를 플래싱하기 전에 파일을 백업하는 것이 좋습니다.
이제 Galaxy S22에 Android 13을 설치하는 과정은 상당히 간단합니다. 삼성은 처음부터 프로세스를 거의 동일하게 유지 했으므로 삼성 장치에 익숙했다면 걱정할 필요가 없습니다.
그래도 Galaxy S22 시리즈에서 Android 13을 얻는 데 도움을 드리겠습니다. Galaxy S22에 Android 13을 설치하는 데 필요한 전제 조건부터 시작하겠습니다.
Galaxy S22에 Android 13을 설치하기 위한 전제 조건
- 오딘 플래시 도구: https://odindownload.com/
- Galaxy S22 펌웨어 : Galaxy S22 (Exynos) SM-S901B | 갤럭시 S22(스냅드래곤) SM-S901E | 갤럭시 S22+ (엑시노스) SM-S906B | 갤럭시 S22+ (Snapdragon) SM-S906E | 갤럭시 S22 울트라(엑시노스) SM-S908B | 갤럭시 S22 울트라(스냅드래곤) SM-S908E .
- 삼성 USB 드라이버: https://developer.samsung.com/android-usb-driver
이제 필요한 모든 것이 준비되었으므로 Galaxy S22 시리즈에 Android 13을 설치하는 방법을 살펴보겠습니다.
- 찾을 Odin.exe 를 추출하고 실행하십시오 . 편의를 위해 데스크탑의 폴더에 압축을 풉니다.
- Galaxy S22를 끄고 USB 케이블의 한쪽 끝을 PC에 연결합니다.
- 볼륨 업 및 다운 버튼 을 함께 누른 상태에서 키를 누른 상태에서 USB Type-C 케이블의 다른 쪽을 휴대폰에 삽입합니다.
- 경고 화면 이 표시되고 두 버튼에서 손을 떼고 볼륨 높이기 버튼을 한 번 더 누르면 다운로드 모드가 됩니다.
Galaxy S22에서 Android 13을 플래시하는 방법
참고: 파일을 로드할 때 Odin이 응답을 중지하는 것은 일반적입니다. 그런 일이 발생하면 시간이 걸리면 곧 정상으로 돌아올 것입니다.
- 휴대전화가 연결된 상태 에서 다운로드 모드 에 있으면 왼쪽에 파란색 탭이 켜진 것을 볼 수 있습니다. 이것은 장치가 연결되었음을 의미합니다.
- 다운로드한 펌웨어를 PC에서 추출하면 여러 파일을 찾을 수 있습니다.
- 오른쪽에서 AP 버튼을 누르고 추출된 펌웨어에서 AP 파일을 로드합니다.
- 마찬가지로 BL 및 CP 파일에 대해 동일한 작업을 수행합니다. CSC에서는 Home CSC 파일을 추가해야 합니다. 그렇지 않으면 데이터가 손실됩니다.
- 모든 파일이 성공적으로 로드되면 시작 을 클릭 하면 깜박임 프로세스가 시작됩니다.
휴대전화가 깜박일 때 휴대전화에 아무 작업도 하고 있지 않은지 확인합니다. 성공적으로 깜박이면 Odin에 "PASS"라는 메시지가 표시되고 전화가 재부팅됩니다. 그러나 재부팅에 실패하면 재부팅 될 때까지 볼륨 작게 버튼 과 전원 버튼 을 함께 누르고 있으면 됩니다.
새로 업데이트한 후 첫 번째 부팅은 시간이 걸리겠지만 잠시 동안 휴대전화를 그대로 두면 곧 잠금 화면이 표시됩니다.
'휴대폰정보' 카테고리의 다른 글
| 갤럭시 S23 플러스 대 갤럭시 S22 플러스 비교 (0) | 2022.11.11 |
|---|---|
| iOS 16.1 배터리 소모 테스트는 신규 및 구형 iPhone 모델에서 최소한의 개선을 보여줍니다 (0) | 2022.11.11 |
| 갤럭시S23울트라, 이렇게 나올까 (0) | 2022.11.04 |
| Snapdragon 8 Gen 2, 8GB RAM이 장착된 Galaxy S23+의 미국 버전 (0) | 2022.11.04 |
| Samsung Galaxy S23 Ultra는 200MP 기본 센서 (0) | 2022.11.04 |



